En artículos anteriores abordamos el tema de guardar datos de los sensores en Excel, sea por medio de un script en Python que recibe los datos por medio de MQTT o mediante el puerto serie; en esta ocasión quiero trabajar con las planillas de calculo de Google, puesto que ofrecen la posibilidad de escribir scripts para automatizar tareas.
Serán estos scripts los que nos ayudaran a guardar la información de los sensores conectados al microcontrolador (para el ejemplo utilizare un ESP8266, pero puede ser cualquiera) en una planilla.
Utilizaremos un sensor de gases MQ-5 para el ejemplo, pero es posible utilizar cualquier sensor disponible; el objetivo es registrar en la planilla la fecha y hora de la medición y el valor de la lectura.
Comenzaremos ingresando en Google Drive y creando una Hoja de Cálculo nueva, la llamaremos nivelGas y en la columna A indicaremos como titulo Fecha y Hora; en la columna B Nivel Gas a modo informativo.
Luego que se haya guardado la planilla, debemos crear el script que realizara los cambios sobre la misma; para ello vamos al menú Herramientas – Editor de secuencias de comandos:

Se abrirá una nueva ventana en nuestro navegado que contiene un editor para que podamos cargar el código que utilizaremos:
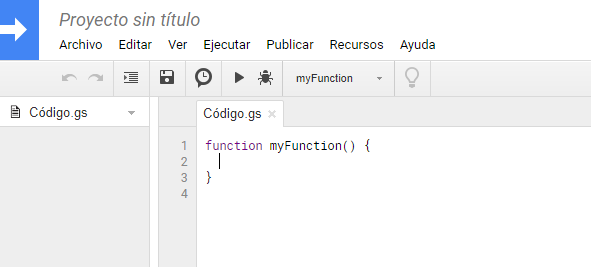
Aquí debemos indicar el nombre del proyecto, en mi caso utilizare modificarHoja y debemos copiar el siguiente código:
function doPost(e) {
var ss1 = SpreadsheetApp.getActiveSpreadsheet();
var sheet = ss1.getSheets()[0];
var fechaHora = Utilities.formatDate(new Date(), "GMT-3", "yyyy-MM-dd HH:mm:ss");
valor = String(e.parameters.data);
sheet.appendRow([fechaHora,valor]);
return ContentService.createTextOutput("Completo");
}Este sencillo programa toma la hoja de cálculos abierta y de la misma identifica la primer hoja y por ultimo agrega una fila con los datos que fueron enviados desde el NodeMCU.
Por ultimo debemos establecer los permisos y accesos sobre el script para poder ejecutar correctamente, debemos ir a Publicar – Implementar como aplicación web

Debemos elegir que se ejecute como nuestro usuario y que cualquier persona incluso los anónimos tengan acceso a la aplicación; luego confirmamos las opciones que se nos presenta.
Copiamos la url que nos presenta, la utilizaremos en el programa del ESP8266.
Construiremos un sencillo circuito para tomar datos del entorno y guardarlos en la hoja de calculo, utilizaremos un sensor de gas MQ-5 que va conectado:
| NodeMCU | MQ-5 |
| 3v3 | VCC |
| GND | GND |
| A0 | A0 |
En el Arduino IDE utilizaremos las librerías y variables siguientes:
#include <ESP8266WiFi.h>
#include <WiFiClientSecure.h>
const char* ssid = "SSID"; //Replace with your own
const char* password = "PASSWORD";
const char* myDomain = "script.google.com";
String script = "/macros/s/XXXXXXXXXXXXXXXXXXXXX/exec";
long ultimoReporte=0;
long periodoReportes = 60 * 1000; Donde ssid y password reemplazamos por los valores correspondientes a nuestra red wifi y en el variable script reemplazamos XXXXXXXXXXXXXXXXXXXXX por la correspondiente que nos otorgo Google Script.
Luego el metodo setup() es sencillo solo establecemos la salida serie y la conexion a la red. En el metodo loop tendremos lo siguiente:
void loop() {
if ((millis() - ultimoReporte) > periodoReportes) {
if(WiFi.status() != WL_CONNECTED) {
setup_wifi();
}
ultimoReporte = millis();
int valor = analogRead(0);
Serial.println(valor);
enviarDatosCloud(valor);
}
}Respecto a la función enviarDatosCloud(), es la que se conecta al script de Google y pasa los parametros determinados:
void enviarDatosCloud(int valor) {
WiFiClientSecure clientSecure;
if (clientSecure.connect(myDomain, 443)) {
Serial.println("Connection successful");
String Data = "data="+String(valor);
clientSecure.println("POST " + script + " HTTP/1.1");
clientSecure.println("Host: " + String(myDomain));
clientSecure.println("Content-Length: " + String(Data.length()));
clientSecure.println("Content-Type: application/x-www-form-urlencoded");
clientSecure.println();
clientSecure.print(Data);
Serial.println("Waiting for response.");
long int StartTime=millis();
while (!clientSecure.available()) {
Serial.print(".");
delay(100);
if ((StartTime+60000) < millis()) {
Serial.println();
Serial.println("No response.");
break;
}
}
Serial.println();
while (clientSecure.available()) {
Serial.print(char(clientSecure.read()));
}
} else {
Serial.println("Connected to " + String(myDomain) + " failed.");
}
clientSecure.stop();
}Si todo esta correcto deberíamos poder compilar y al cabo de 60 segundos se actualizara nuestra hoja de cálculo; podemos cambiar el tiempo de actualización cambiando el valor de la variable periodoReportes.

En breve publicare en github el repositorio con el código del ejemplo.



